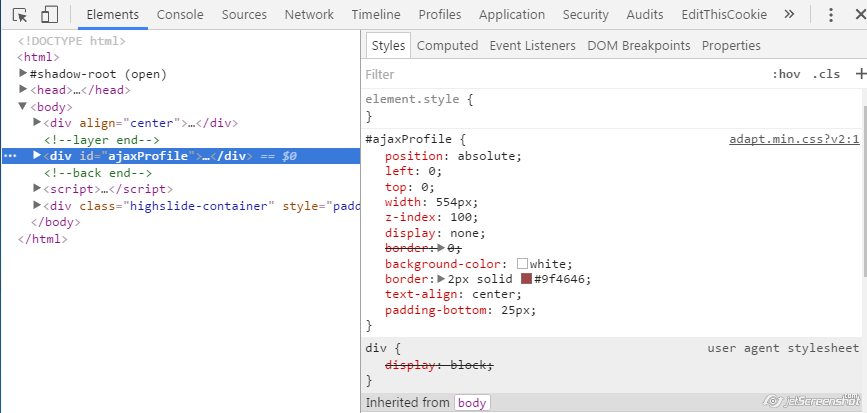
Elements
Перед нами наше HTML-древо сайта разложенное по полочкам. Расположение внутреннего контента может отличаться, в данном случае я разбил на 2 колонки, где слева HTML-древо, а справа CSS свойства выбранного элемента (тега или тега, оба варианта применяются). Изменяется HTML-древо достаточно просто, выбираете нужный Вам тэг и нажимаете F2, далее изменяете HTML-код блока, где вы можете не только его содержание изменить, но и добавить другие атрибуты этому тэгу, а так же добавить другой тег перед или после данного тэга. При наведении мышкой на данный тэг на экране будет подсвечена область данного тэга, где оранжевым и зеленым цветом отмечены padding и margin. Так же хочу заметить одну важную особенность, если разработчик допускает ошибку и не применяет clear:both после float:left чем нарушает работу верстки, то область указанного тэга не будет видна или будет отображаться с ошибкой. Самая распространенная ошибка, между прочим!
Найти нужный тег в древе не сложно, есть 2 способа. Способ первый - перед Elements в меню находятся 2 иконки, вторая из которых перевод сайта в мобильную версию (не надо даже телефон покупать, всё итак видно верстальщику), а первая - выбрать элемент на странице. Достаточно нажать на первую кнопку, выбрать нужный блок и кликнуть по нему левой кнопкой мыши, таким образом у нас откроется именно данный тэг для корректировки. Метод второй, более быстрый - сразу правой кнопкой мыши нажать на нужный участок сайта и выбрать "Просмотреть код".
Выбрав нужный тег мы без труда можем его подправить в нужный нам вид. Хочу заметить, что именно так я корректирую верстку всегда, попросту беру нужные теги и меняю им свойства в браузере, и когда я останавливаюсь на последнем понравившемся варианте, то копирую результат уже в мои html и css. Теперь поговорим о правой колонке - styles и computed. computed - финальная версия всех стилей применённых к тегу. Помните я говорил о том, что браузер по умолчанию имеет перечень свойств у тега, а мы их лишь меняет на нужные нам, так вот тут и есть этот самый перечень финальной версии, то есть вместе с изменёнными нами свойствами. Если посмотреть внимательно, то можно заменить интересную особенность, что почти все теги имеют одни и те же свойства с разными значениями, а это говорит о том, что практически весь сайт можно сверстать используя всего 1 или 2 тега, что кажется и абсурдным, но возможным :) В первой же колонке Styles указаны именно изменёнными нами стили (нашими таблицами стилей). В данной вкладке мы можем поменять влияние стилей как на данный тег работая в блоке element.style, так и изменять по id и class для всех элементов на сайте.
Итак, практическая задача, создайте 3 колонки через float:left с содержанием картинки + текста с одним классом. Далее через панель разработчика добавьте рамки, подкорректируйте расстояние между блоками и текстом используя внутренние и внешние отступы (меняя свойства класса), измените цвет текста в каждом блоке на свой цвет (тут уже element.style). Этого будет вполне достаточно, хотя для себя можете поэкспериментировать меняя таким образом код и других сайтов. Но помните самое важное, Вы не изменяете настоящие html и css файлы, а только временные конкретно данной страницы и как только вы обновите страницу, то и слетят все Ваши настройки!
Console
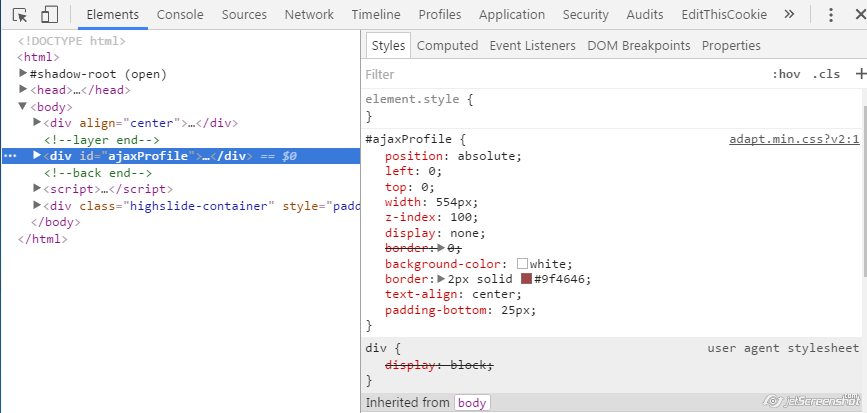
Без неё и жизнь не мила у любого программиста :) Абсолютно все WARNING и ERROR записываются в данный блок. Убедитесь, что у вас выводятся все ошибки проверив следующим образом: нажмите на иконку filter в данном разделе и выберите вкладку "all", то есть выводить все ошибки. По умолчанию установлен всегда "all", но зная Вас, мои ученики... :)
Логи сохраняются в рамках данной страницы с момента открытия консоли, а не загрузки страницы. Поэтому если загрузить страницу, а после открыть консоль, то ошибок вы не увидите, хотя ошибки на странице присутствуют! Поэтому сначала мы открываем консоль, а потом перезагружаем данную страницу! Теперь справа от ошибки будет указываться файл на котором произошла ошибка и даже сама строчка. Хочу заметить, что в консоль так же попадают ошибки различных установленных плагинов и расширений для Google Chrome включая вирусы (они тоже прописываются как плагин или расширение), а так же при работе Ajax и других внешних скриптов может указываться строчка 1 или 0 в исполняемом файле, а никак не строка, откуда этот самый AJAX был выполнен. Это стоит брать во внимание!
Работая с JavaScript можем столкнуться с тем, что по клику происходит переадресация на другую страницу в формате: click - ошибка - переадресация, а ошибка произошла перед строчкой, которая должна была заблокировать переадресацию и поэтому в консоли пусто. Решается всё предельно просто, установите галочку Preserve Log, и тогда логи не будут очищаться после перезагрузки или переадресации страницы. Забудете об этой фишке, то будете ошибку пол года искать :)
О том, что наши заметки попадают в консоль из console.log я писать не буду, Вы итак это знаете из общего курса :)
Sources и Network
Отличный способ промониторить все входящие и исходящие запросы и их результат выполнения. Во вкладке Sources мы можем увидеть все подгруженные дополнительные файлы, а именно картинки и скрипты. Самый простой способ достать нужную картинку, глянуть на её размеры, сохранить к себе на комп. Открыть JavaScript файлы там так же можно. По клику правой кнопкой на нужный файл можно выбрать пункт "Open link in new tab", и уже с новой страницы сохранить файл нажав комбинацию ctrl+s . Согласитесь, удобно же :)
Network более сложный функционал, тут перечень всех запросов и их ответов с сервером. Обратите внимание на то, что тут так же есть Filter - All, а так же Preserve log, это очень важно!
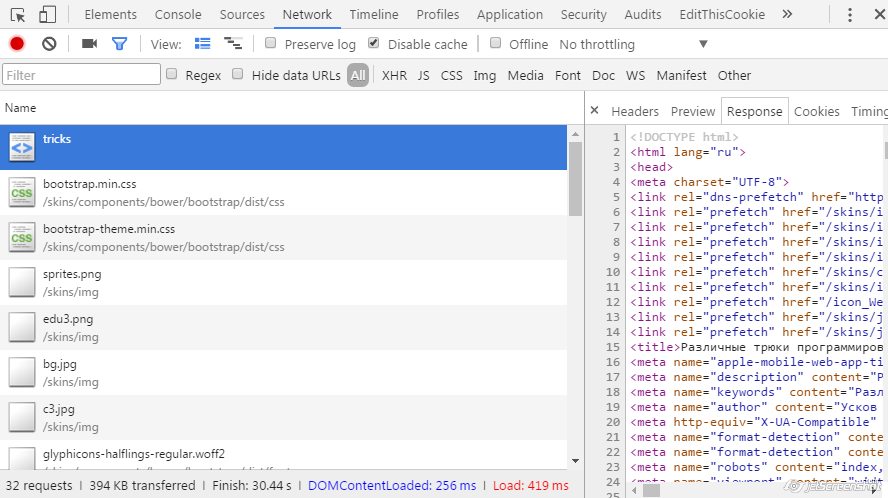
Ваш внешний вид данного раздела может немного отличаться, там может быть включен overview (соответствующая иконка с графиками), что я обычно выключаю. В левой колонке у нас запросы, в правой идут ответы. При этом ответы так же разделены на подразделы. Первый запрос всегда идёт к исполняющему файлу (указан url), если закрыть правую колонку, то можно увидеть подробности запроса, а именно: метод запроса, как долго он выполнялся (что будет свидетельствовать на сколько сеть и сайт работают хорошо, объем файла. Закрыв правую колонку можно вновь открыть повторно кликнув на интересующий нас файл для анализа.
Во вкладке header у нас тип нашего запроса (файл, метод, ip и статус ответа), Response header и Request header. Request header - то, что отправляет Ваш браузер на сервер, он не только просит страницу, он так же отправляет существующие куки, предпочтительный язык страницы, разрешает ли сжатие gzip файлов, полное название и версия браузера, а так же страницу, откуда он посылает запрос. Хочу заметить, что изучая в будущем CURL на PHP Вы можете так же все эти данные отправлять! В разделе Response приходят заголовки ответа. Вспоминайте теорию работы PHP, отправляемые данные делятся на 2 блока, сначала отправляют заголовки, потом содержание, когда отправляется содержание, тогда нельзя отправлять уже заголовки. В заголовках сервер отправляет куки, если их надо изменить, кодировку страницы, версию сервера (что является уязвимостью и надо скрывать, как это сделано на сайте school-php.com , ya.ru , google.ru и т.д.), дату файла (с целью не загружать его повторно, если изменений не произошло с момента прошлого обращения браузером).
На дате обновления файла хочу остановиться подробнее, бывает так, что файл хоть и был изменён, но браузер всё равно не проверяет его версию, он просто загружает старый вариант сохраненный в кэше. Чтобы очистить кэш браузера у клиента достаточно изменить имя файла с scripts.js?v=1 на scripts.js?v=2. Как видите, мы лишь поменяли переданные GET данные, а скрипт уже практически у всех будет подгружаться новый (не 100%, но вполне приемлемо для большинство сайтов). Но после правки запятой в скрипте во время разработки не так уж и удобно бегать и менять html с подключением этого самого js файла, тут для разработчика приходит на помощь ещё одна важнейшая галочка "Disable cache", если она включена, то все файлы не будут кэшироваться и каждый раз будут загружаться новые! Разрабатываем сайт с этой галочкой, а при загрузке новой версии скриптов всем пользователям меняем лишь версию ?v=3.
Preview и Response
После запроса сервер возвращает нам что-либо, в Preview попадёт удобный для человека вид, а в Response - неотформатированный исходник. На примере запроса изображения во вкладку Preview попадёт сама картинка, а исходный код картинки по соображениям морали будет скрыт, но вот если Вы запросили HTML, JS, PHP файлы, то как раз заглянуть во вкладку Response стоит обязательно для того, чтобы убедиться, что там вернулся именно тот контент, который мы запросили и ожидаем увидеть! При работе с Ajax в Preview мы получим удобный вид JSON ответа похожего на HTML-древо в разделе Elements, что так же упростит нам разработку сайта.
Ajax и панель разработчика
Разрабатывая код с Ajax мы делаем следующее:
1) Пишем код, вешаем событие на кнопку.
2) Открываем панель разработчика, обновляем страницу.
3) Проверяем, что ошибок нет, устанавливаем Preserve log, так как в случае переадресации нам надо перехватить ошибку.
4) Кликаем на кнопку вызывающую Ajax запрос. Теперь если переадресации не было смотрим внимательно сначала в вкладку Console и убеждаемся, что произошла ошибка. Ошибка может быть любого плана, не только неправильный ответ с сервера, но и опечатка в самом коде. Если в console ошибки нет, или же она не ясна как, например, это строчка 0 или 1, то продолжаем анализировать вкладку Network.
5) Во вкладке Network убеждаемся, что запрос был отправлен на корректный URL, статус ответа 200, а не 404, анализируем сам запрос, то есть открываем вкладку Response и смотрим внимательно верный ли ответ прислал нам файл, именно тот, который мы ожидаем, или в ответе присутствует мусор в виде лишнего кода, ошибок и т.д. Если Вы понимаете какой ответ ждёте от сервера, то вы без труда можете сравнить ожидаемое с реальностью, увидеть ошибку и исправить её!
П.С. Всем моим гостям я желаю успешного программирования, а с учеников требую идеального понимания того, что я тут расписал. И если я когда-нибудь спрошу у Вас был ли отправлен AJAX запрос на сервер и какой ответ пришел, то Вы должны дать мне корректный ответ, а не моргать глазами как "блондинки". :)
Данная статья в будущем ещё будет дорабатываться, возможно!


 School-PHP.com
School-PHP.com
Комментарии о School-PHP (6):
Николай.
На PHP користувались однім, тут зовсім інше - потужний інструмент - console, без неї далі ніяк.